Setup Instruction for Google Cloud Storage as a Destination
Learn how to effectively set up an integration with Google Cloud Storage and seamlessly integrate it with Daton for enhanced data management
Setup Instruction for Google Cloud Storage as a Destination
Learn how to effectively set up an integration with Google Cloud Storage and seamlessly integrate it with Daton for enhanced data management
Setting up access to your GCS data warehouse is not very complicated and just takes a couple of simple steps.
Follow the steps below to set it up for yourself, if you are stuck somewhere, feel free to contact out support team at support@sarasanalytics.com.
Pre-Requisites
- Access to Google Cloud Storage
- Access to Daton to configure the destination
Task1: Setup on GCS, Creating a GCS Bucket
1. Log in to your GCS account
2. Use the search functionality on your GCS console to search for cloud storage.
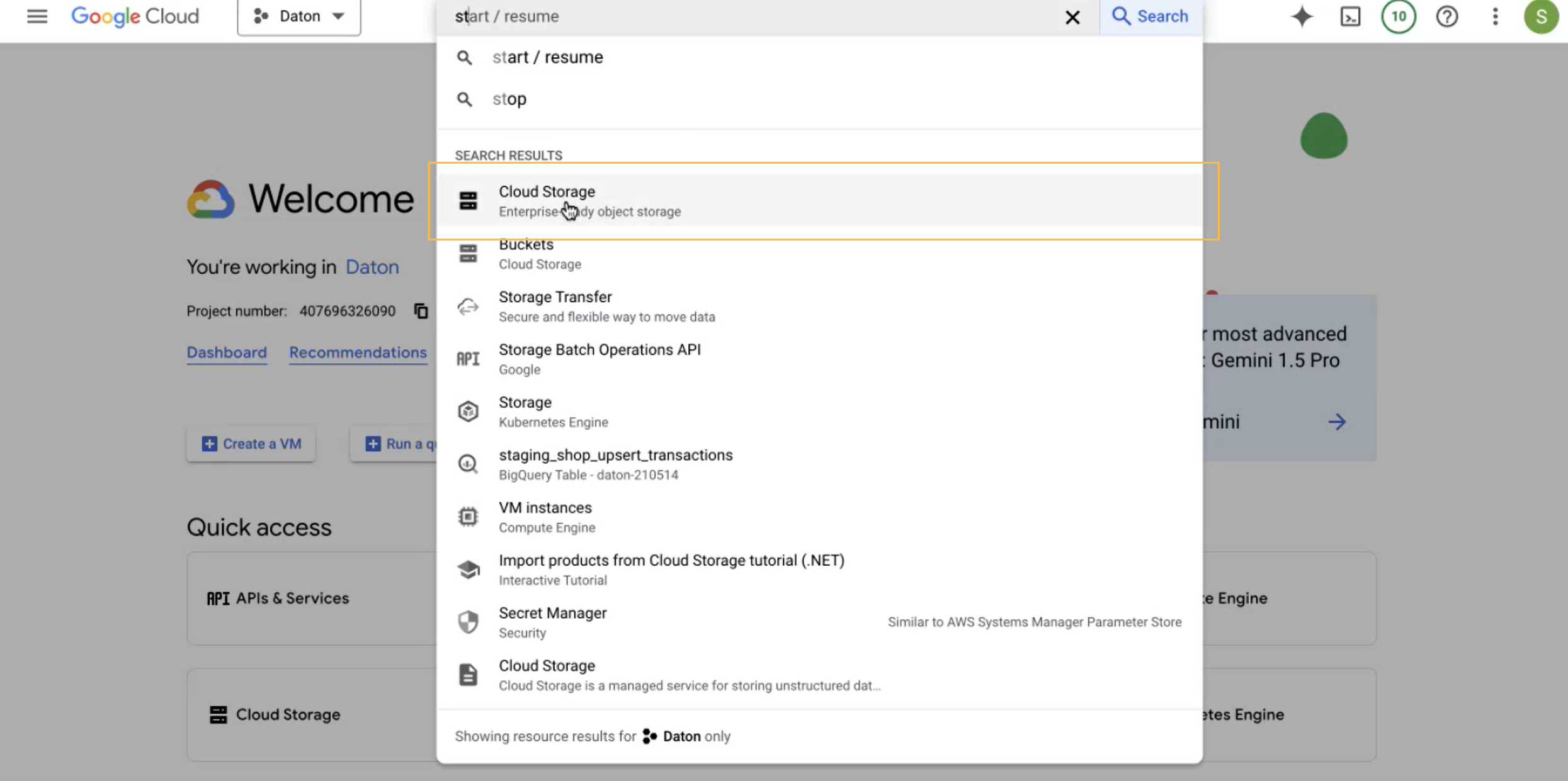
3. Click on create bucket

4. Provide a unique bucket name and click on continue.

5. Select the appropriate region that applies for you then click on continue.
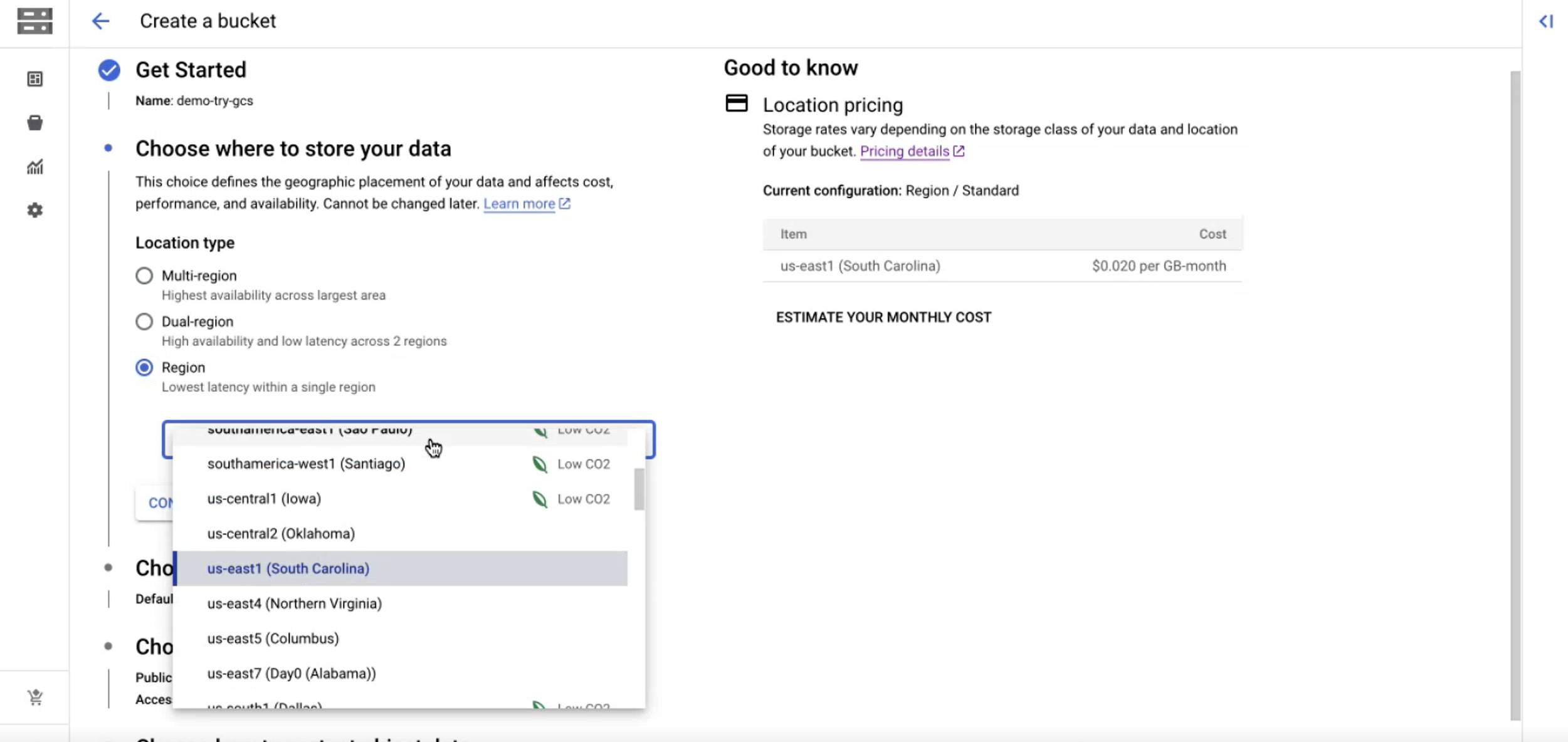
6. Choose a storage class based on your organisation's preference.

7. Choose the control access as uniform then click on continue.

8. Choose how you wish to protect your object data then click on create to create the bucket.

Task 2: Setup on Daton
1. Log in to your Daton account and navigate to the Destinations page.
2. Click the Add New Destination button and select GCS from the list of options.
3. Enter an integration name to identify the warehouse in Daton, then click on next.
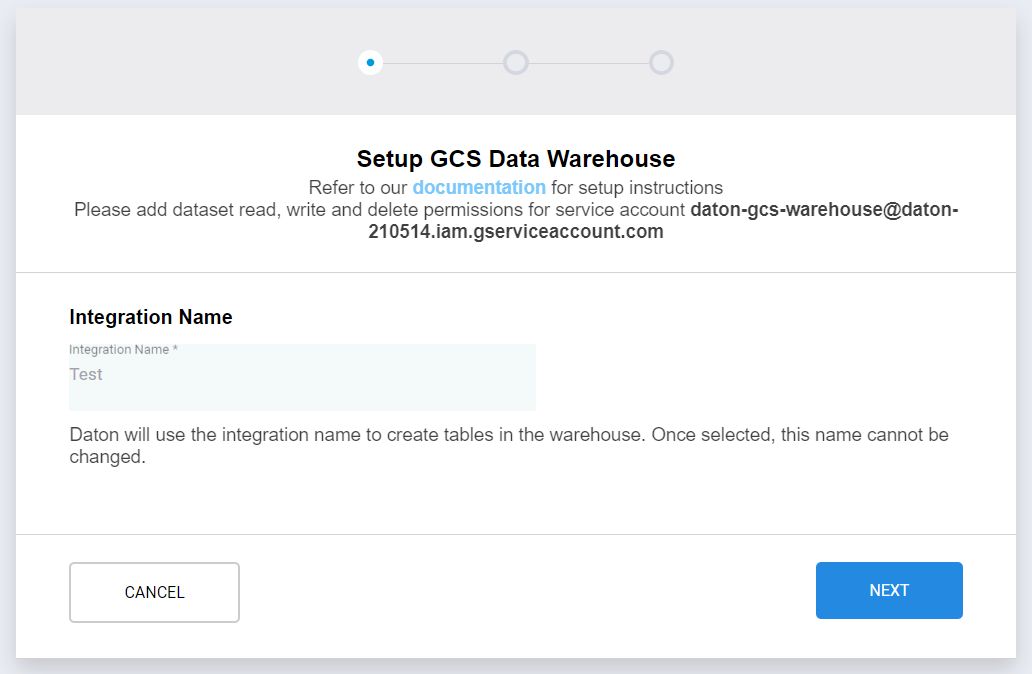
4. Enter the bucket name (Same name provided in task 1 step 4) that is going to host the files replicated by Daton.
5. Enter the Object Key Prefix, then click on next.
Object Key Prefix, is the name of the folder where you want to store your data. Folders are created inside the bucket.
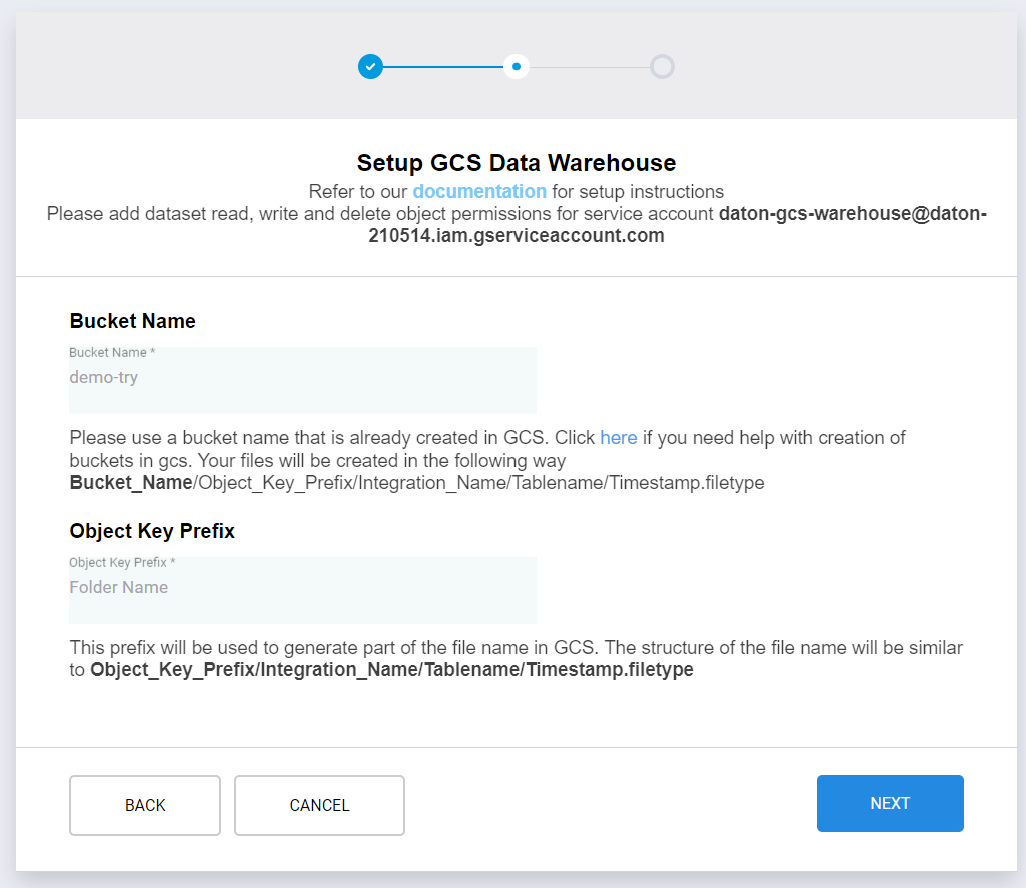
6. Select the region in which you have created the bucket.
Optionally you can add the additional keys to Object key prefix by selecting optional key elements field.
- The time zone used is UTC.
- They key would have the following format if all the optional elements are selected:
[object_key_prefix]/[integration_name]/[tablename]/[year]/[month]/[day]/[hour]/[timestamp.filetype]
If only a combination of elements are selected then the order of optional elements in the key will be in descending order of the time period.
7. Click on Submit to complete the setup.

