Modifying an integration
Modifying an integration
An active integration can be modified by clicking the pencil icon on the integrations page. Alternatively, users can also click on the integration details button (add image), and once on the integration details page by clicking the edit integration button.
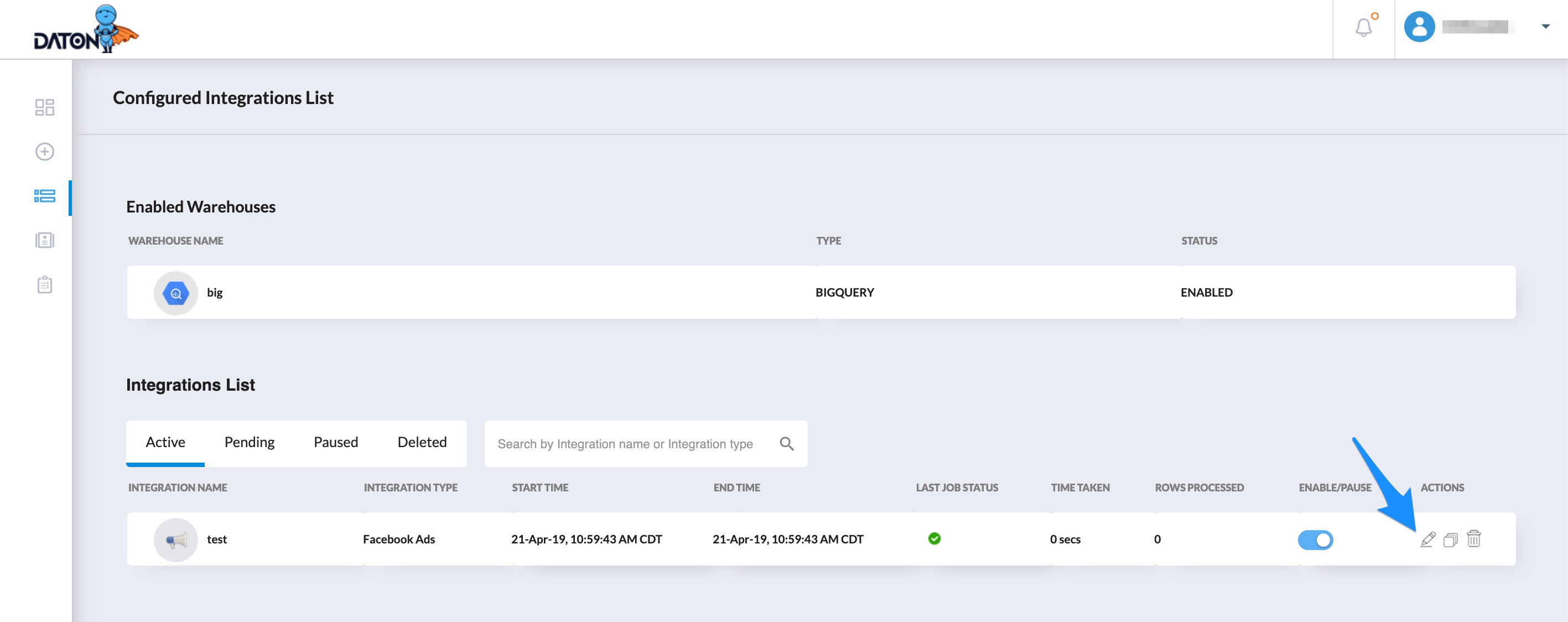
Once you enter the edit integration workflow, you are greeted with a familiar screen to the one used to create the integration. Edit integration functionality works differently for different sources.
Typically, a set up screen for DB and SaaS applications follows four simple steps.
Step 1: Change integration level parameters
Users enter the integration details, frequency of data loads, and historical data they expect Daton to processes.
In the edit integration flow, users are not allowed to modify the integration name and historical data. Users can however modify the frequency with which they'd like Daton to pull data from the source system.
In instances where integration name or historical data have to be changed, we encourage that you delete the existing integrations and set up a new integration with the desired name and/or historical data parameters. Please note that, taking this step will consume rows processed from your monthly quota.
Step 2: Add or Remove Accounts
For certain integrations, selecting account(s), a logical grouping adopted by the vendor of the source, is the first step after the integration level parameters are selected. For sources where customers have multiple accounts, for example, having multiple facebook ad accounts for a particular facebook account, use may decide to add more accounts to the existing integration or de-select and existing account from the integration. Depending on the action taken by the user, Daton processes the data accordingly.
De-selecting an previously selected account:
When a user de-selects an account, tables associated with this account that are already being synced, will no longer be synced with the data warehouse. However, the existing tables and the data in these tables will remain in the data warehouse. Data loads that are currently in process for these accounts will continue to process and the records processed by these jobs will be counted towards your monthly quota.
For any integration which requires account selection, users will not be allowed to progress to the next step until an account is selected. If you are in the edit integration workflow and looking to uncheck all accounts from the integration, then you are most likely looking to delete the integration. Deleting or Pausing the integration will stop new replication jobs from being run for this integration. Please refer to the delete an integration or pausing an integration to decide which option may be a better fit for your requirements.
Selecting a new account:
When a user selects a new account, they are taken to the next step in the integration configuration workflow. Adding new accounts to an existing integration results in the new account inheriting the schedule and historical data parameters of the integration.
For example, consider the following setup. An integration was setup to run at a frequency of one hour and a historical data of two years from a particular account 'A'.
A few days later, a new account 'B' is added to the same integration. This new account will inherit the parameters from the integration and will be on the same schedule as the original account 'A' and have the last two years of historical data from the time the account was added to the integration.
If you prefer to have different parameters for the new account, we recommend that you create a new integration. Please refer to our getting started documentation for a more elaborate explanation on adding new integrations.
Step 3: Add or Remove Tables
Once an integration is setup, there may be situations where you may want to add more tables or remove tables from a particular integration. This functionality can be easily accomplished using the same interface that was used when the integration was originally created.
Step 4: Add or Remove Fields
Once an integration is setup, there may be situations where you may want to add more fields/columns or remove field/columns from a particular integration. This functionality can be easily accomplished using the same interface that was used when the integration was originally created. However, adding or removing fields will have an impact on how Daton processes the loads. Refer to the handling changes to schema section of the documentation for detailed information of how Daton handles these changes.
Pausing an Integration
Pausing an integration will immediately signal Daton to no longer run any pipeline jobs pertaining to that integration. If you pause the integration while a job for that integration is currently running, that job will not be impacted and those rows will be counted toward the monthly quota. It is not a common practice to pause any integration but is an option that can be considered if necessary.
Once an integration is paused, users can at any time decide to restart the integration. Daton will resume the processing of data for this integration from where it had left when the integration was paused.
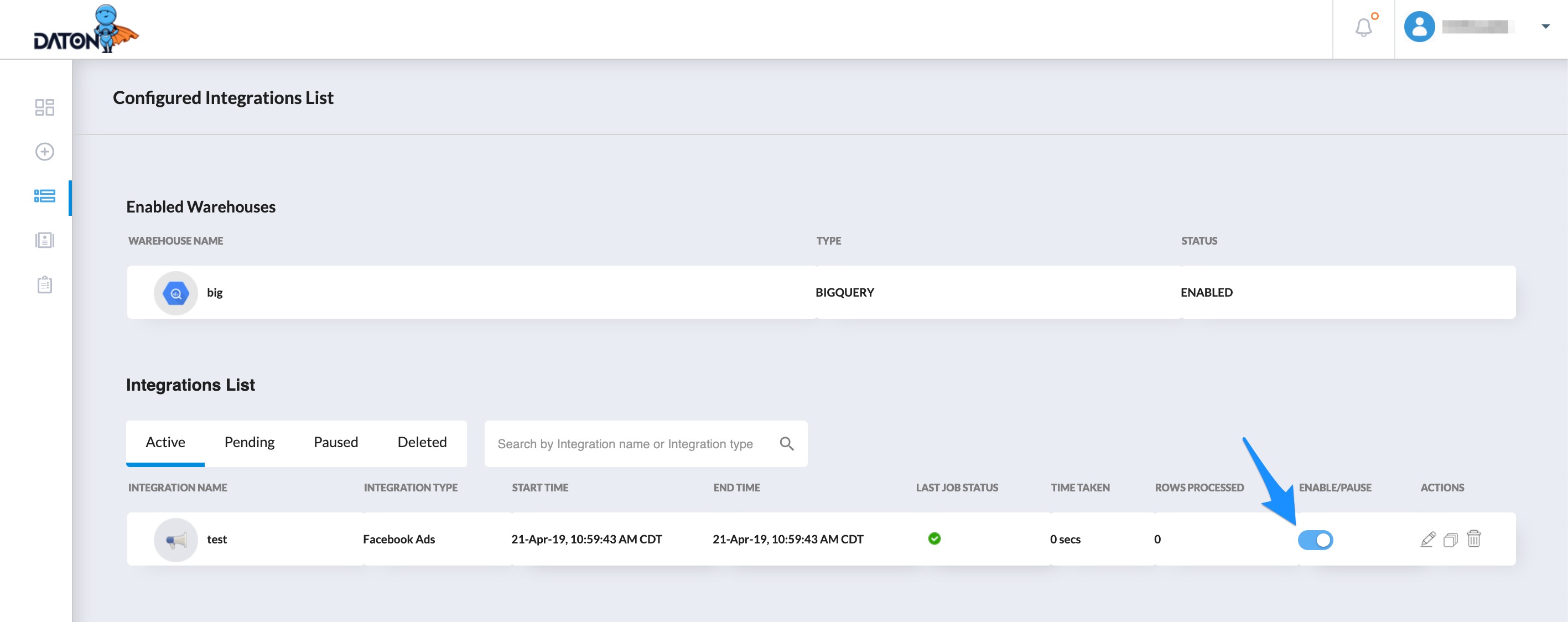
Deleting an Integration
Deleting an integration will permanently remove the integration from Daton. If you delete the integration while a job for that integration is currently running, that job will not be impacted and those rows will be counted toward the monthly quota. The integration will be marked for delete, and no additional jobs will be kicked off after this action has been performed. Deleted integrations cannot be restored. Deleting an integration will not delete the data in the data warehouse.

