How to Integrate Tiktok Ads with Daton
Learn the ins and outs of integrating systems effectively with our comprehensive guide on How to Integ. Gain valuable insights and tips on streamlining processes and optimizing efficiency in your organization.
How to Integrate Tiktok Ads with Daton
Learn the ins and outs of integrating systems effectively with our comprehensive guide on How to Integ. Gain valuable insights and tips on streamlining processes and optimizing efficiency in your organization.
Important Note: If you are in a region where TikTok or its APIs are restricted or banned, consider using a Virtual Private Network (VPN) to access TikTok's data while ensuring compliance with local regulations.
Prerequisites
(a) Before we get started, make sure you have an active Daton and Tiktok Ads account.
Integrate Tiktok Ads with Daton
- Log in to your Daton account and search for Tiktok Ads in the list of Connectors, then click Configure.
-
Enter the following details and click Authenticate:
- Integration Name
- Replication Frequency
-
Replication Start Date
Note that the Integration Name will be used to create the integration tables and cannot be modified later.
-
You'll be redirected to the TikTok login page in a new browser tab; proceed to log in to your account.
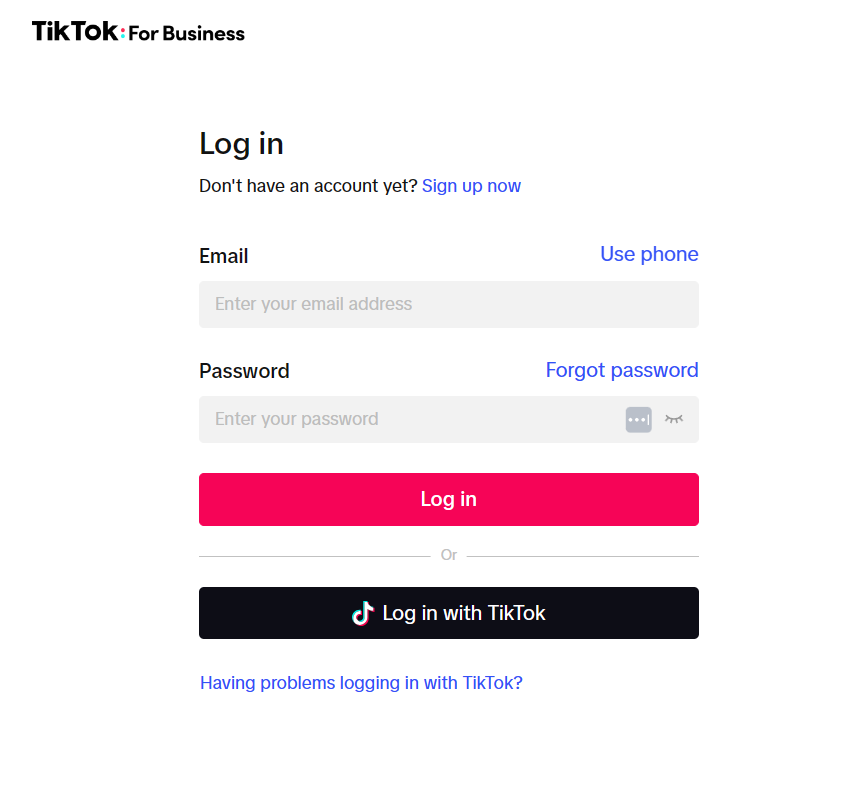
- Upon logging in, Authorize Daton_local to access your account and then return to your Daton integration tab.
-
(a)After successful authentication, you will be prompted to choose from the list of Ad accounts associated with your Tiktok Account.
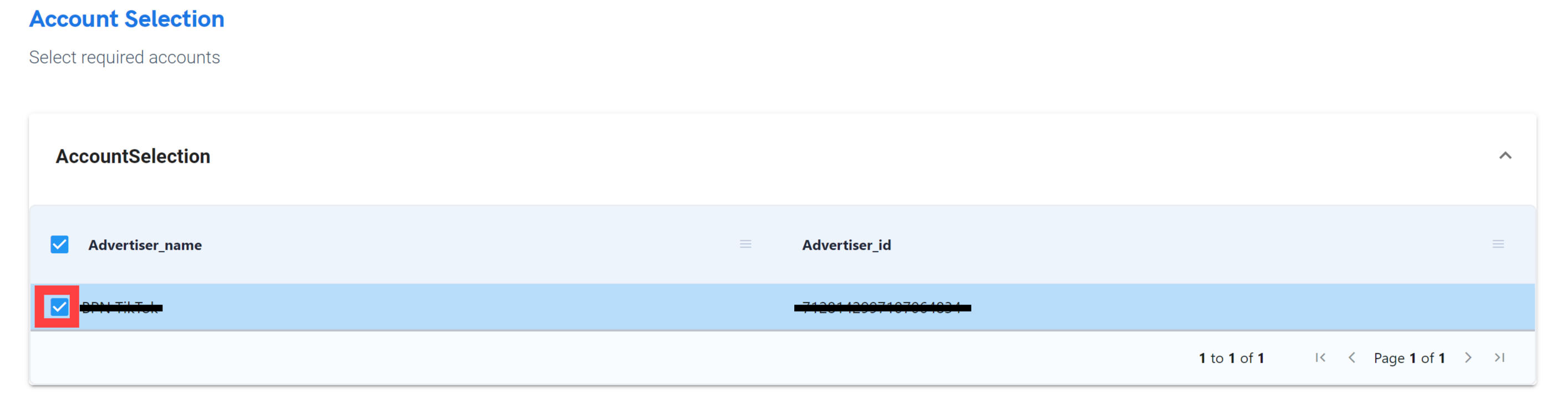
(b) For GMV campaign data extraction, add the relevant TikTokStoreID under the "Tiktokstoreid" section, which appears beside the "Advertiser_id" field.

How To Get TiktokStoreID Plese Follow Below Document
To Get TiktokStoreID
-
Post Account selection, you will be prompted to choose from the list of available tables. Select the required tables and click Next.
Note that you will be prompted to select the destination for your account.
-
Select the required fields for each table and click Submit.
Note that you will be prompted to select the destination for your account.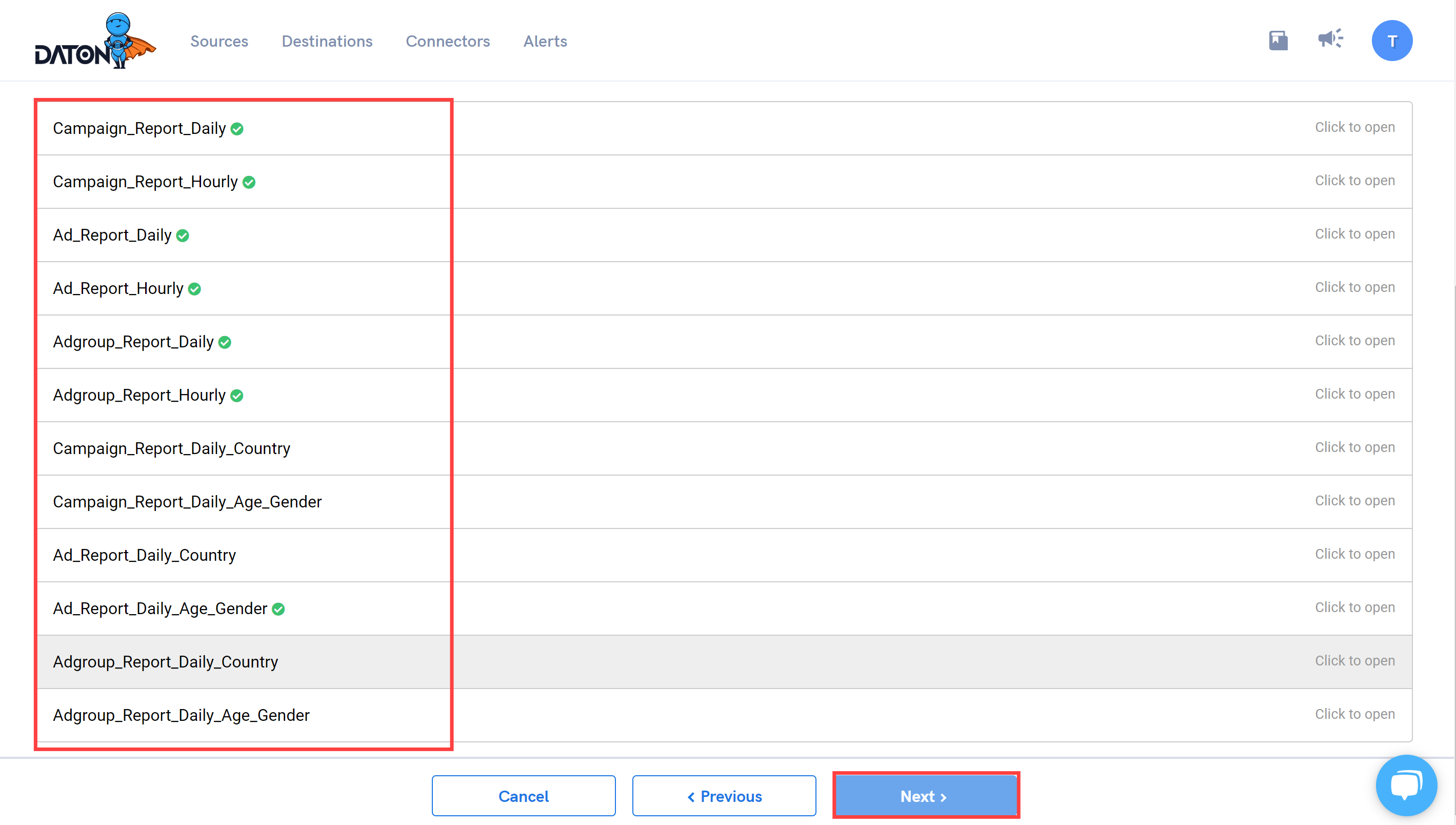
- Select the destination for extracting TikTok Ads data for replication and click Confirm. An integration successful message will be displayed.
Important Note
- Integrations would begin in the Scheduled state and change to the Active state once the first job successfully loaded data into the configured warehouse.
- Users can check job status and process logs from the integration details page by clicking on the integration name in the active list.
- Users can Edit, Clone, Pause, or Delete the integration at any moment by clicking on settings. You can also adjust the frequency and history of the integration.
- On the Sources page, click Integration to access each table in your integration. The page also shows the state of each table and the Reload access buttons.
